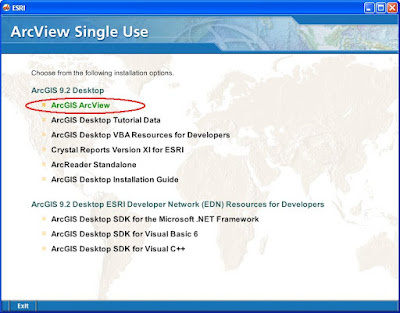 One of my constituents is working on the west coast and has installed ArcGIS 9.x using the disk that I gave him. He has the ArcView license plus the 3D and Spatial Analyst extensions. However, there is a trick to making sure you get your extensions installed, and the following post is how you do it. See above for how to get started with the install.
One of my constituents is working on the west coast and has installed ArcGIS 9.x using the disk that I gave him. He has the ArcView license plus the 3D and Spatial Analyst extensions. However, there is a trick to making sure you get your extensions installed, and the following post is how you do it. See above for how to get started with the install.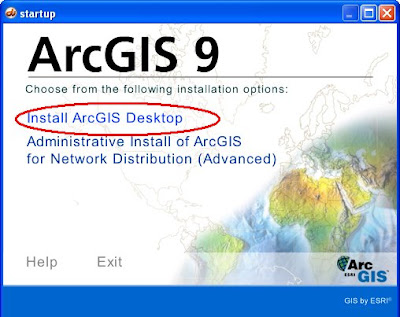 Next, click Install ArcGIS Desktop.
Next, click Install ArcGIS Desktop.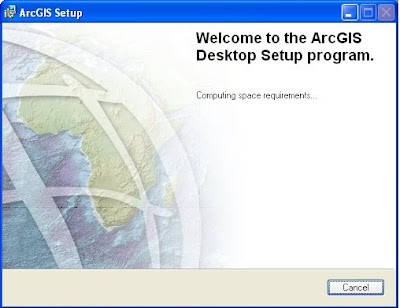 THEN WAIT WHILE THE COMPUTER DETERMINES IF THERE'S ENOUGH AVAILABLE SPACE.
THEN WAIT WHILE THE COMPUTER DETERMINES IF THERE'S ENOUGH AVAILABLE SPACE.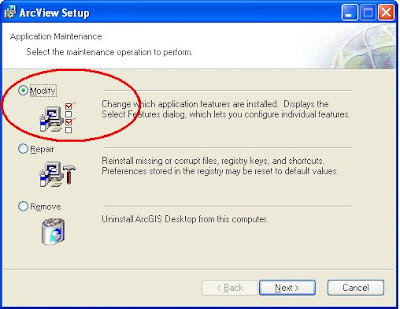 If you have already tried to install ArcGIS plus your extensions and find that your extensions are not showing up, you will click Modify (shown above). If this is your first time with the installation process, click Custom install (not shown).
If you have already tried to install ArcGIS plus your extensions and find that your extensions are not showing up, you will click Modify (shown above). If this is your first time with the installation process, click Custom install (not shown).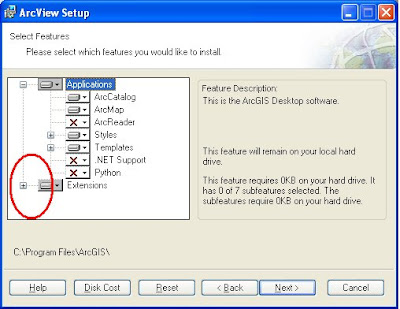
Now, the trick. Where I have circled in RED above, click on the Plus sign...
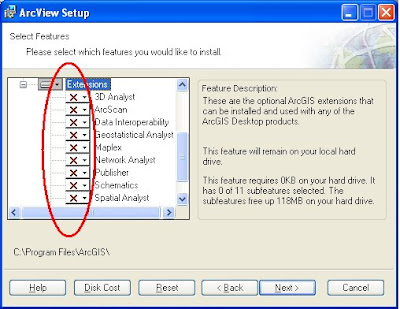
You should see a bunch of red Xs cascading under Extensions. That means those extensions are not installed.

Now, click on the drop-down arrow next to the extension(s) you wish to install, in the case above 3D Analyst and Spatial Analyst, and you will get a little hard drive icon that says "Will be installed on local hard drive." Click Next and Next and your extension installation should be successful.
You will be prompted at the end of the installation process to add your alpha-numeric license code. The the first time you launch ArcMap, go to Tools -> Extensions and then check on the extensions that you loaded (and have licenses for).






No comments:
Post a Comment